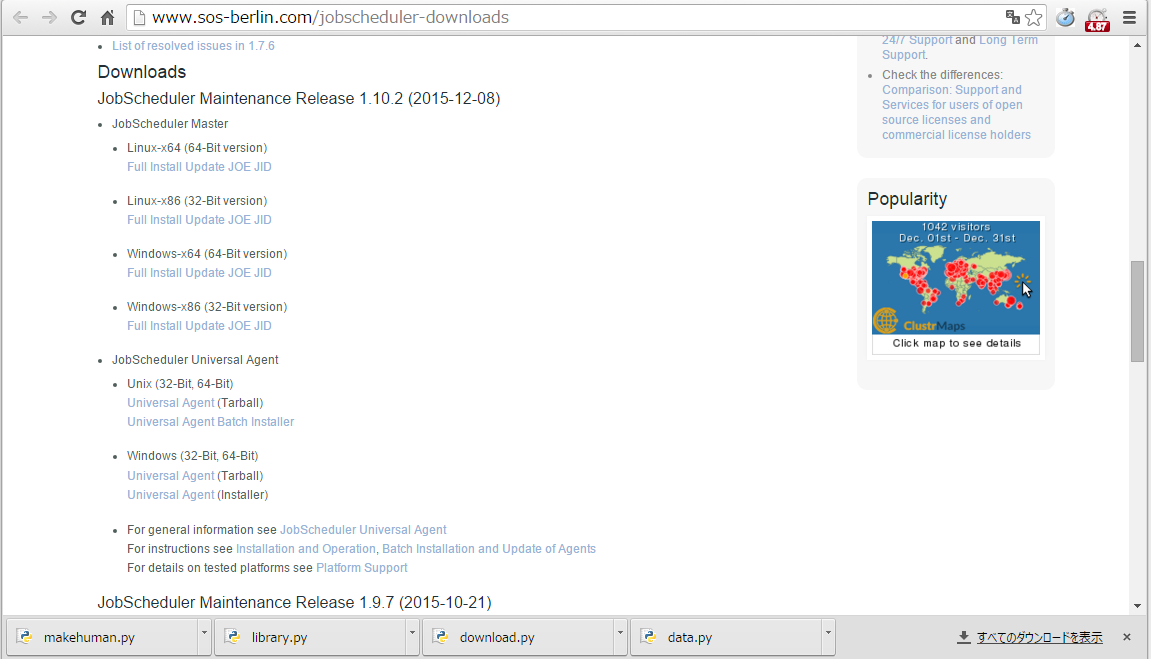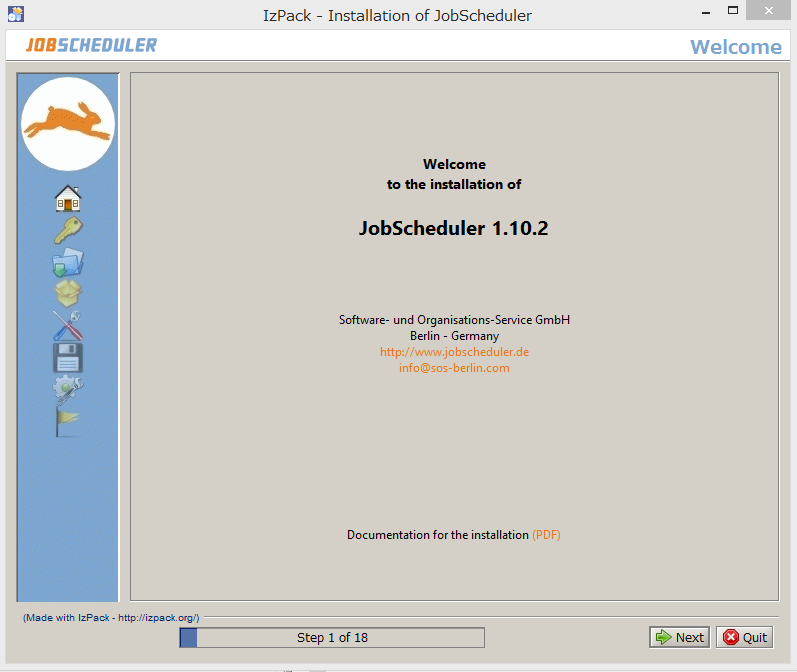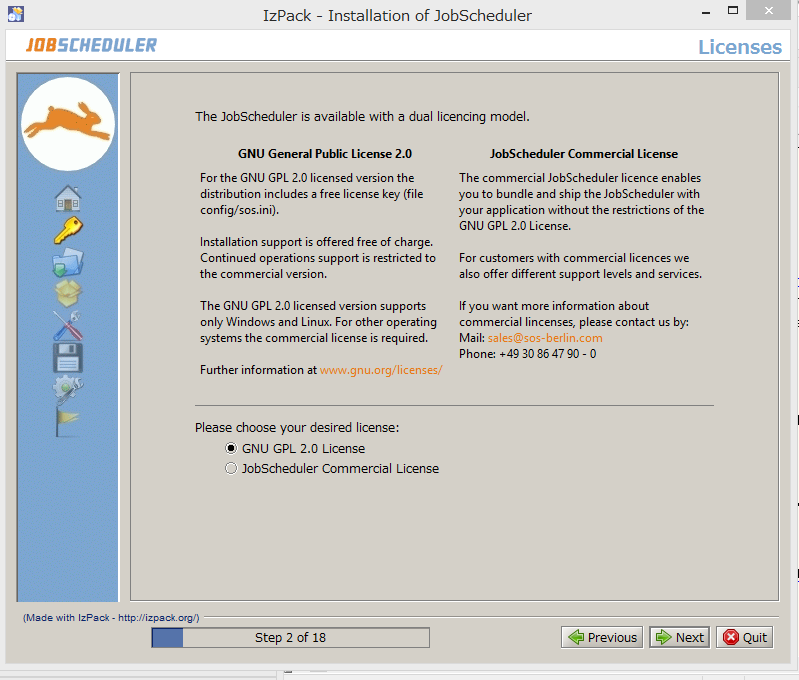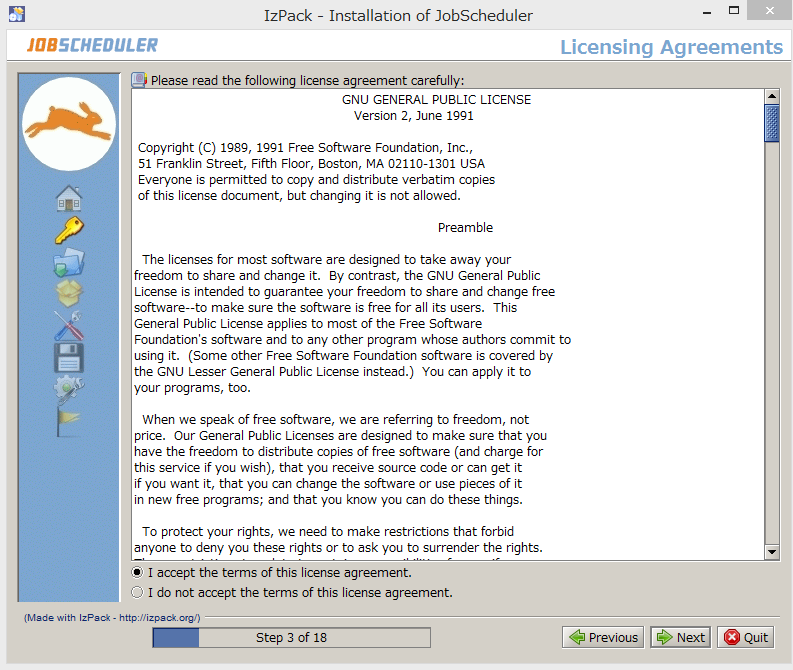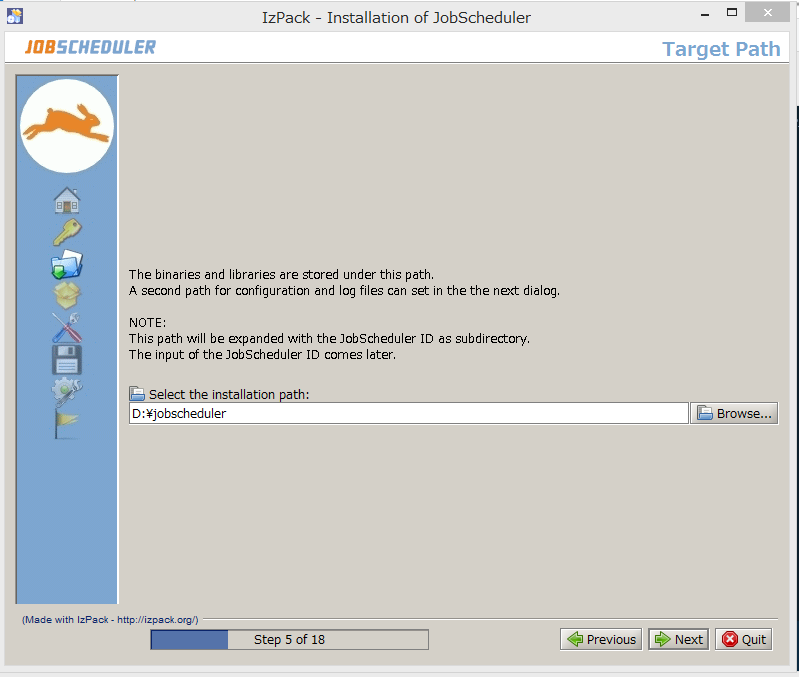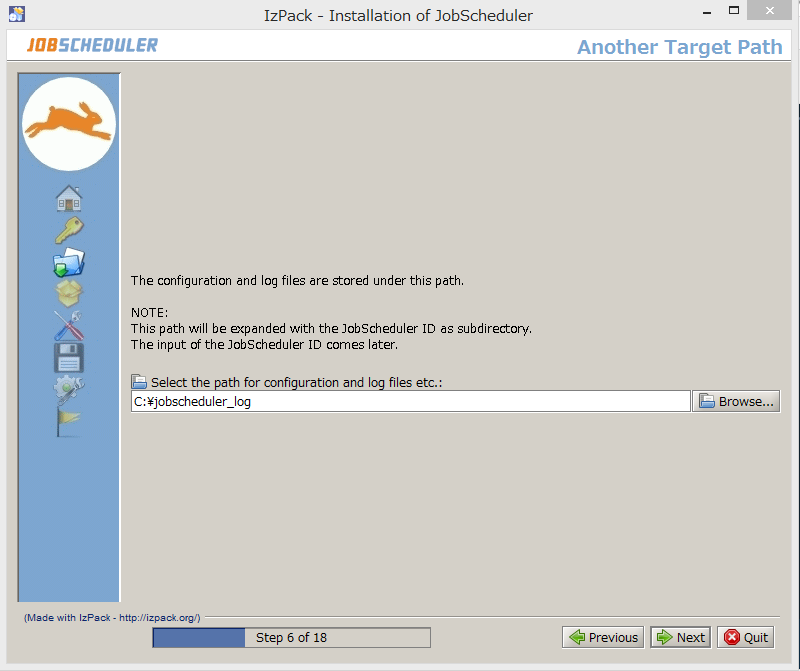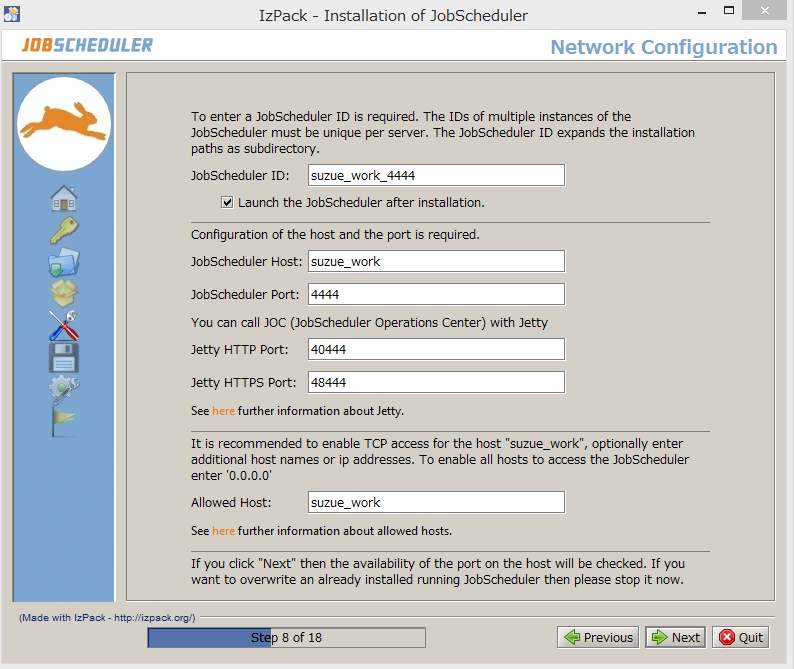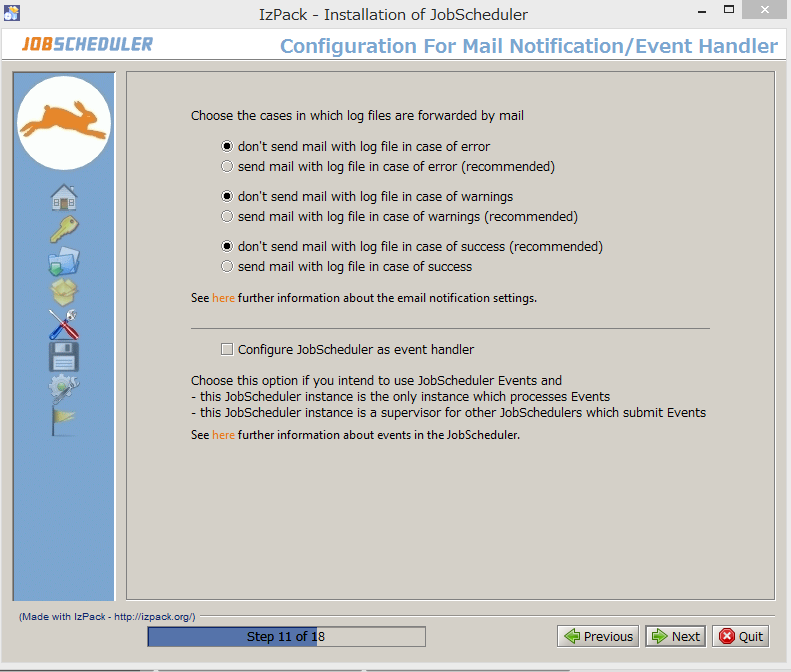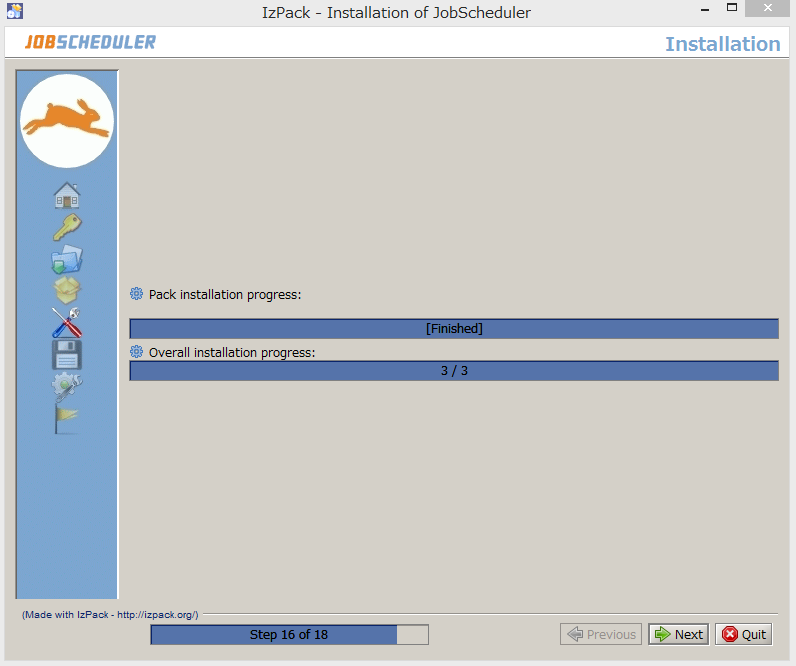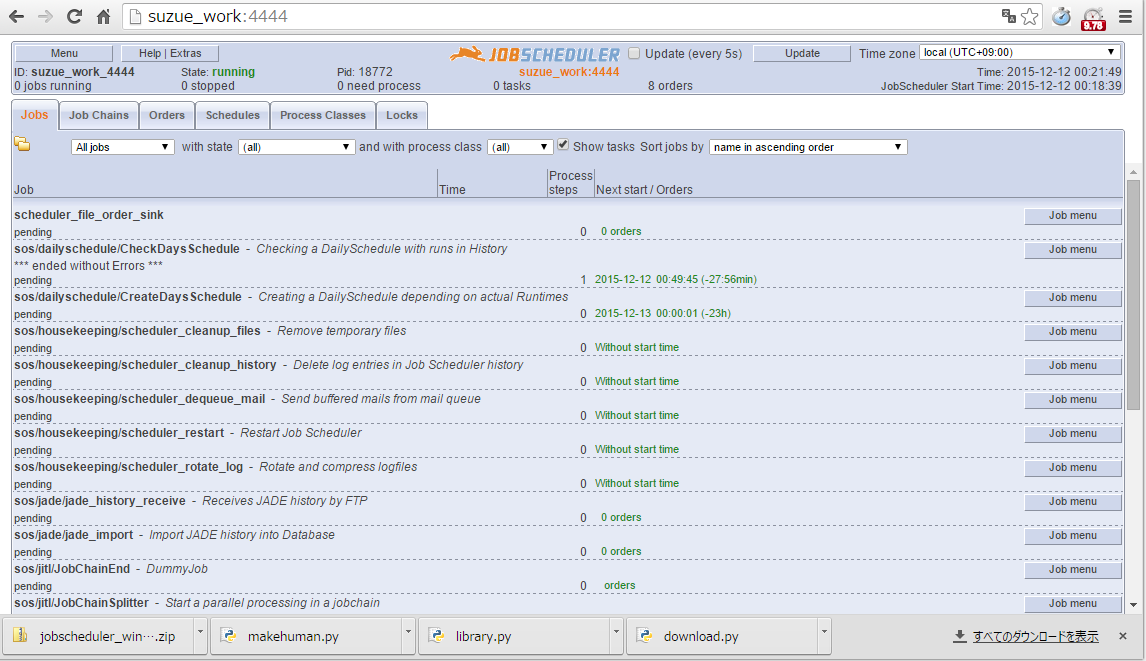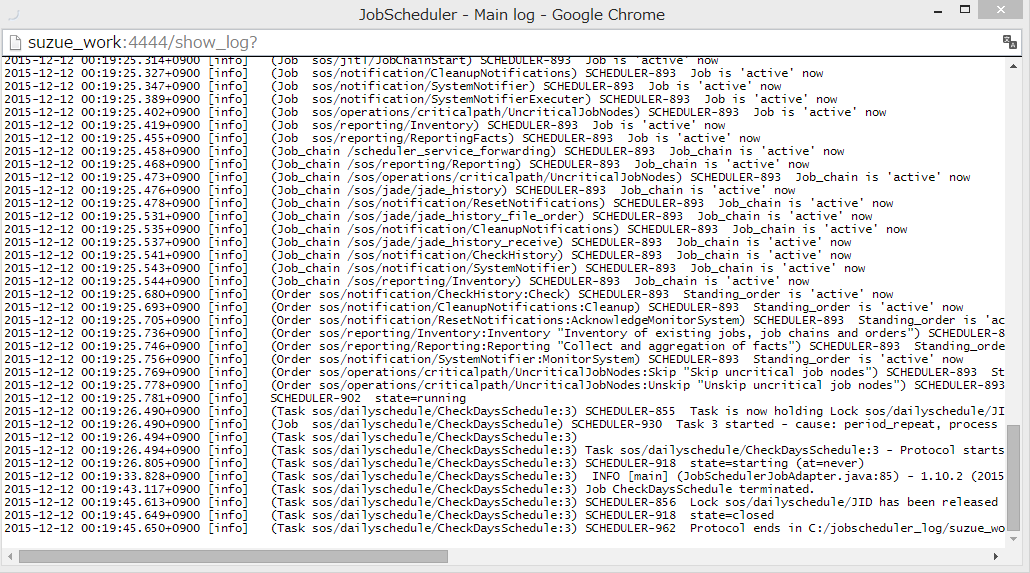jobschedulerについてーインストール編ー【ころなとサリー AdventCalendar 2015/12/11】
jobschedulerの続編記事だよ
みなさん、こんにちはーーー\(゜ロ\)(/ロ゜)/
jobschedulerシリーズ2回目のころなです。
12/9の続編なので、前篇を読んでいない人は本記事を読む前に見るのをお勧めだよ(=゚ω゚)ノ
実際にインストールするよ
それでは、実際にjobschedulerをwindows環境にインストールをしていきます。
ファイルをダウンロードするよ
まずは、jobschedulerのインストーラを(http://www.sos-berlin.com/jobscheduler-downloads)からダウンロードします。
*本当であれば、javaからのインストールが必要になりますが、ころなさんは既にインストールしていたので省略させていただきます。
今回は、64bit版のwindowsにフルインストールをするのでJobScheduler MasterのWindows-x64 (64-Bit version)について、FullInstallを選択して、ダウンロードしました。
ダウンロードが完了したら、インストーラファイルであるjobscheduler_windows-x64.1.10.2.jarをクリックします。
英語かドイツ語の選択が出るので、任意の言語を選択します。
言語を選択すると、jobschedulerのインストーラが起動開始するのでまずはnextをクリックします。
nextを押すと、次にライセンスタイプを求められるので、ここではGNUライセンスを選択して、nextをクリックしました。
ライセンスを選択後は、ライセンスの承認確認の画面になるので、問題がなければ I accept ・・・の方を選択して、nextで進みます。
ライセンス承認でnextに進んだら、インストールするディレクトリについて、聞かれるので自分にとって都合のいいパスを選択してnextをクリックします。
インストールパスについて、完了すると次はjobschedulerのログについて、保存しておく場所を確認されるので設定して、nextボタンをクリックします。
各パス設定完了したら、次にインストールする内容について、確認されるので必要なものにチェックボックスが入っているのを確認して、nextボタンをクリックします。
インストール攻勢を選択すると、jobschedulerに対して、設定するポート番号の設定を入力します。
今回は、本番のサーバなどは考えないので、デフォルトのままにしておきますが、本番環境がある場合はポート番号などもそろえて設定するようにしましょう。
クラスタ構成について、確認される画面に遷移するので、今回はスタンドアロンを選択してnextボタンで進みます。
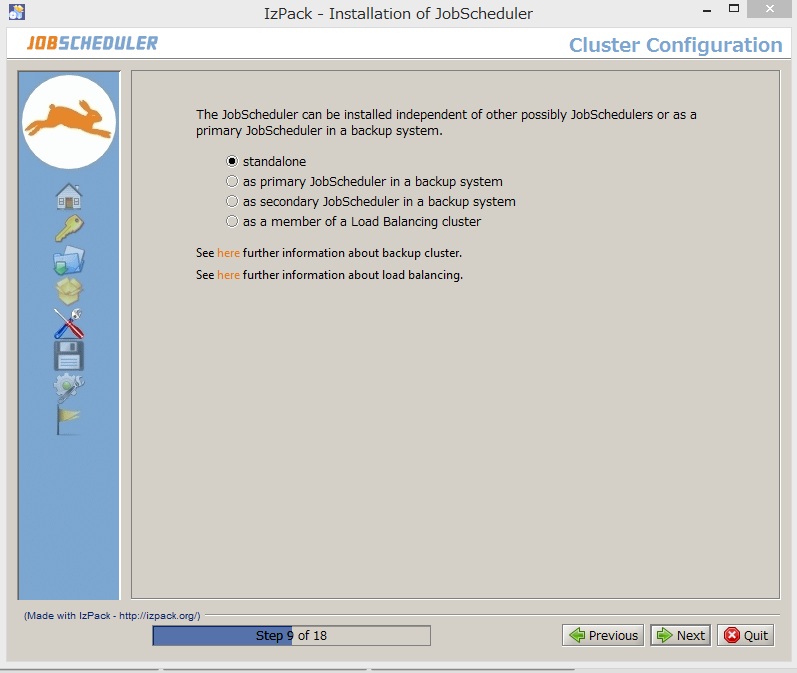
クラスタ構成確認画面
smtp設定についての確認画面について、聞かれますが今回は利用する想定ではないのでそのままnexボタンをクリックしました。
メール設定の後は、エラーやシステムとして警告、ジョブの正常完了後にメールを送信するか聞かれますが、今回は利用しないので、全てにdon'tを選択してnextボタンで次へ進みます。
利用するデータベースの確認画面が来るので、自分のローカル環境にインストールするデータベースを選択してください。
今回は、MySQLを選択いたしました。
データベースの構成を選択した後は、ホスト名、ポート番号、データベース名、ユーザ名、パスワードを入力する画面になるので、データベースの設定を確認しながら入力します。
*データベースの設定後にnextボタンを押した場合は、一度接続処理が走るのでそのまま使いたい方はデータベースをセットアップ済みにしておくことをお勧めします。
接続確認処理後、各パッケージのインストール処理が始まって、問題がなければ完了となるので、nextボタンをクリックして次へ進みます。
インストール完了後は、各環境のチェックが始まって問題がなければ、全てdoneとなるので次へ進みます。
インストールがこの過程で完了していれば、 ホスト名:ポート番号で、jobschedulerの管理画面を確認することができるので見てみます。
次の実行予定時間などが表示されています。
これで、jobschedulerをローカル環境上で動かすことのできる環境が、完成しました。
ログを見てみよう
せっかくなので、実際に、ジョブスケジューラが動いている結果のログを記録しているかの確認をしてみましょう。
ログ画面では、ログの記録時間 [ログの種類(Info,Error等)] ログ内容で記録をされています。
このログを使えば、指定したジョブが動作しないときなどの調査をするための準備ができています。
いかがだったでしょうか、mysqlやjavaのインストール過程についてはスキップしましたが、jobschedulerをダウンロードしてから起動した後のログを確認するところまでwindows版ではありますが、ほぼ設定のみで完了しました。
実際にはjobschedulerの管理画面はポート番号を別途空けることになるので、利用しないでプログラム側のapiを利用したりすることになるかと思います。
次回?予告
今度jobschedulerについて、記事を書くときはタスクの追加方法などについて、かいていこうと思います。
またねー(=゚ω゚)ノ